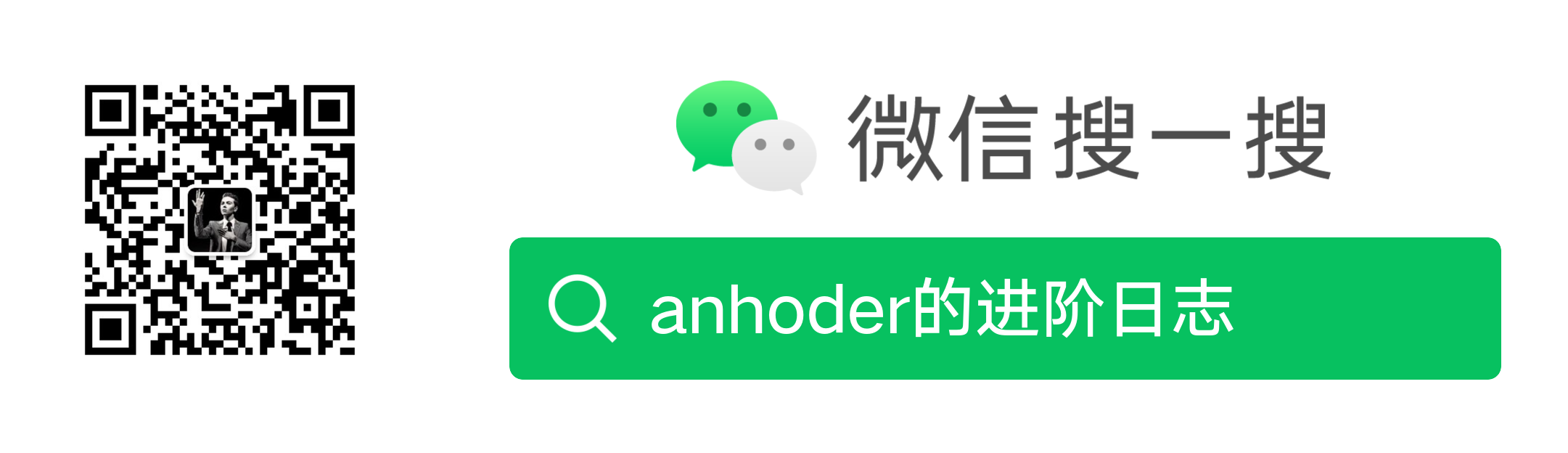这段时间一直忙着写作业和论文,心力交瘁,今天突然发现好久没写博客了(心痛的感觉QAQ),所以来给网站擦擦灰。。
其实以前是很耐心学过Git的,只是没有写博客记录相关内容,现在来补上这个坑 😃
值得注意的是:Git只能跟踪文本文件的内容变化,而不能跟踪二进制文件的内容变化(包括Word文档)
一、安装Git
Windows
在Windows下,可以在官网上下载Windows的安装程序进行安装,安装完成打开Git Bash即可。
Mac
第一种方法:使用Homebrew进行安装(如果已经安装了Homebrew的话),使用命令进行安装:
brew install git第二种方法:安装Xcode,Xcode集成了Git,但是默认未安装,你可以在Xcode的Preferences->Download中安装Command Line Tools。
Linux
Linux不同的发行版有不同的安装方式,可以尝试使用以下方法:
sudo apt-get install git或者
sudo yum install git
安装完成后,使用
git config --global user.name "Your Name"
git config --global user.email "user@example.com"
配置用户名和邮箱。
二、Git相关操作
1.创建版本库(仓库,Repository)
$ mkdir Test
$ cd Test
$ git init // 创建仓库
Initialized empty Git repository in /Volumes/办公/Alan/Test/.git/
OK, 仓库已经建好,Git会在该目录下生成一个目录.git(.开头为隐藏目录),其用于跟踪管理这个仓库。
如果使用的是某些特殊的shell,当切换到该目录时,可能会出现明显的变化,例如我使用的zsh,当执行git init创建好仓库后,切换到该目录下时(即Test),路径显示变成
Test git:(master) ✗ $
2.添加文件到版本库
添加文件到仓库,让Git跟踪该文件:
$ touch readme.md // 创建readme.md文件
$ git add readme.md // 添加readme.md到仓库
$ git add test.php // 添加test.php到仓库
3.提交文件到版本库
$ git commit -m "add readme.me test.php" // 提交到仓库(-m参数是提交的相关说明,添加提交说明至关重要)
可多次使用git add添加多个文件,然后使用git commit一次进行提交。每次的git commit都会生成一个新的版本。
4.查看提交日志
$ git log
显示结果为:
commit bc916412b5b6ca835a21c72a530598db3ae38fb0 (HEAD -> master)
Author: AlanAlbert <1766447919@qq.com>
Date: Thu Jun 21 09:27:42 2018 +0800
upload Sort
commit ee45db03f09b212562520be5c1a4e1d853064a2e
Author: AlanAlbert <1766447919@qq.com>
Date: Thu Jun 21 09:17:41 2018 +0800
upload readme.md test.php
git log会根据时间倒序显示每条提交记录,包括提交者、提交时间以及提交说明,也可以给git log加上参数--pretty=oneline让其只显示一行,只包括提交说明:
bc916412b5b6ca835a21c72a530598db3ae38fb0 (HEAD -> master) upload Sort
ee45db03f09b212562520be5c1a4e1d853064a2e upload readme.md test.php
上面两次都出现的很长一串的字符串是每次提交的id,其通过SHA1计算出来的十六进制数字,保证唯一性。
5.重置版本
当前版本可以在git log的结果中看到,其用HEAD指向当前版本。上一个版本则为HEAD^,上上个版本为HEAD^^,上5个版本可以表示为HEAD~5。重置到上一个版本为:
$ git reset --hard HEAD^
HEAD is now at ee45db0 upload readme.md test.php
使用git log --pretty=oneline显示结果:
ee45db03f09b212562520be5c1a4e1d853064a2e (HEAD -> master) upload readme.md test.php
可见HEAD指向了上一个commit版本。
git reset命令将HEAD指向另一个commit版本,并将工作目录进行更新。
那么--hard参数是干什么的呢?git reset的参数有三个:--soft、--hard、--mixed,默认为mixed。
① --soft: HEAD指向另一个commit版本,而工作区和暂存区不发生变化。即,将HEAD头指针恢复,而add的缓存和工作区的所有东西都不变。
② --mixed: HEAD的指向、暂存区都发生变化,工作区不发生变化。即,将HEAD头指针恢复,add的缓存也会丢失,但工作区文件不变。
③ --hard: HEAD的指向、暂存区、工作区都发生变化。即,HEAD头指针恢复、add的缓存丢失、工作区的代码修改将恢复。
在回退到上一个版本后,最新的那个版本不见了,如果又想回到最新的版本怎么办?
办法是有的,只要你知道最新版本的commit id,可以使用:
$ git reset --hard bc91641
HEAD is now at bc91641 upload Sort
commit id并不需要输入完整,只要能够唯一区分目标版本即可。
如果实在不记得版本的id,有两种方法可以进行查找,
第一种较简单:使用命令git reflog,第一列显示就是版本id
第二种比较麻烦:在日志文件.git/logs/refs/heads/master中查看,其内容如下:
0000000000000000000000000000000000000000 ee45db03f09b212562520be5c1a4e1d853064a2e username <user@example.com> 1529543861 +0800 commit (initial): upload readme.md test.php ee45db03f09b212562520be5c1a4e1d853064a2e bc916412b5b6ca835a21c72a530598db3ae38fb0 username <user@example.com> 1529544462 +0800 commit: upload Sort /*结构组成如下: 上一个版本id 当前版本id 用户名 用户邮箱 时间戳 时区(+0800表示正8时区,北京所在时区) 执行的操作: 操作说明
6.工作区 (working copy)和暂存区(staging copy)
工作区不用多说,其就是我们可见的目录。
而在工作区下的隐藏文件夹.git下包含一个叫做stage或index的暂存区、第一个分支master以及指向master的指针HEAD,git add就是将文件添加至暂存区,git commit将暂存区的所有内容提交到当前分支,提交后暂存区的内容清空。
7.查看状态
使用git status可以查看状态:
$ git status
On branch master
Changes to be committed:
(use "git reset HEAD <file>..." to unstage)
new file: test1.php
modified: test2.php
Changes not staged for commit:
(use "git add <file>..." to update what will be committed)
(use "git checkout -- <file>..." to discard changes in working directory)
modified: test3.php
Untracked files:
(use "git add <file>..." to include in what will be committed)
test4.php
no changes added to commit (use "git add" and/or "git commit -a")
master分支下状态结果显示分三个状态:
① Changes to be committed表示已添加到暂存区但未提交的修改
② Changes not staged for commit表示被修改但未未添加到暂存区的修改,执行git add filename后该修改便会出现在状态① Changes to be committed中,并显示为modified: filename
③ Untracked files表示未跟踪的文件,执行git add filename后该文件便会出现在状态① Changes to be committed中,并显示为new file: filename
8.查看差异
使用git diff HEAD可以显示最新提交版本和工作区的差异:
$ git diff HEAD
diff --git a/test.php b/test.php
index 94fd6d7..46a8d83 100644
--- a/test.php
+++ b/test.php
@@ -1,7 +1,6 @@
<?php
/**
- * add line
+ * test line
*/
diff --git a/test2.php b/test2.php
index 10d6ee9..4a3f8ca 100644
--- a/test2.php
+++ b/test2.php
@@ -1,6 +1,6 @@
<?php
-
+// test.line
因此,git diff HEAD会显示工作区和最新版本之间所有的差异,如果要检查某一个文件在工作区和最新提交版本之间的差异则使用git diff HEAD -- test.php:
$git diff HEAD -- test.php
diff --git a/test.php b/test.php
index 94fd6d7..46a8d83 100644
--- a/test.php
+++ b/test.php
@@ -1,7 +1,6 @@
<?php
/**
- * add line
+ * test line
*/
9.撤销修改
对工作区进行修改后,如果想要放弃这次的修改可以使用:
$ git checkout -- test.php
该命令会让工作区的文件回到最近一次git commit或git add时的状态。
10.删除文件
当删除工作区的文件后,使用git status查看状态:
$ git status
Changes not staged for commit:
(use "git add/rm <file>..." to update what will be committed)
(use "git checkout -- <file>..." to discard changes in working directory)
deleted: readme.md
可以使用以下命令删除版本库的filename文件:
$ git rm filename
然后使用git commit将修改提交到版本库。
11.添加远程仓库
以使用的较多的GitHub为例。
首先,需要在GitHub上为你的账户配置ssh密钥,确保在电脑上可以通过GitHub的验证,可以在命令行或终端使用如下命令进行测试:
$ ssh git@github.com
若结果显示为:
PTY allocation request failed on channel 0
Hi username! You've successfully authenticated, but GitHub does not provide shell access.
Connection to github.com closed.
则表示通过GitHub的验证;
然后,使用命令关联远程仓库:
$ git remote add origin git@github.com:username/test.git
其中,origin为远程库的名字,然后使用git push将本地库内容推送到远程库:
$ git push -u origin master
第一次推送时加上-u参数,Git不但会把master分支内容推送给远程新的master分支,还会把本地master分支和远程master分支关联起来。在以后将本地内容推送到远程仓库时,只需要使用以下命令即可:
$ git push origin master
将远程库的更改合并至当前库:
$ git pull origin master:test // 远程master与test分支合并
$ git pull origin master // 远程master和当前分支合并
11.从远程仓库克隆
远程仓库的内容克隆到本地:
$ git clone git@github.com:username/test.git
然后,Git就会下载远程仓库的内容到本地。
Git默认使用的是ssh协议,除此之外还可以使用https等协议,例如:
$ git clone https://github.com/username/test.git
12.分支管理
首先了解一下分支是什么?每个分支都是一条timeline(时间线),前面用到的分支就是master主分支,用户可以在分支上单独操作互不影响。
创建test分支:
$ git branch test
切换到test分支:
$ git checkout test
Switched to branch 'test'
以上两步也可以使用一个命令完成:
$ git checkout -b test
查看所有分支(*号表示当前分支):
$ git branch
master
* test
合并分支:
$ git checkout master
$ git merge test
Updating 8d8593e..4b01548
Fast-forward
google.md | 0
1 file changed, 0 insertions(+), 0 deletions(-)
create mode 100644 google.md
删除分支:
$ git branch -d test
Deleted branch test (was cfc8d84).
为了更好的理解Git的分支,我们做一个小试验:
① git init创建一个仓库
② 在master分支中新建readme.md,使用git add和git commit提交至仓库
③ 使用git checkout -b test1新建并切换至test1分支,在test1分支中新建并提交test1.md
④ 使用git checkout -b test2新建并切换至test2分支,在test2分支中新建并提交test2.md
⑤ 使用git checkout master切换至master分支,在master分支中新建test.md文件,并提交
⑥ 此时,各分支状况如下图所示:
⑦ 在master、test1、test2分支中切换时,工作区的文件也会随之变化:切换到master时,工作区有readme.md和test.md;切换至test1分支时,工作区有readme.md和test1.md;切换至test2分支时,工作区有readme.md和test2.md文件
⑧ 切换至master分支,使用git merge test1 test2将test1和test2分支合并至master
⑨ 此时,master分支下的文件包含原来的readme.md、test.md以及加入的test1.md、test2.md,而test1和test2分支未发生变化
⑩ 这时的test1和test2可以用git branch -d test1 test2进行删除
那么,如果存在两个分支master、test,它们对同一个文件readme.md进行修改(master在文件末尾加入master line,test在文件末尾加入test line),这时,当将test分支合并到master分支时Git会报错。
$ git merge test
Auto-merging readme.md
CONFLICT (content): Merge conflict in readme.md
Automatic merge failed; fix conflicts and then commit the result.
使用git status查看状态也会提示文件在两个分支都修改了:
On branch master
Your branch is ahead of 'origin/master' by 6 commits.
(use "git push" to publish your local commits)
You have unmerged paths.
(fix conflicts and run "git commit")
(use "git merge --abort" to abort the merge)
Unmerged paths:
(use "git add <file>..." to mark resolution)
both modified: readme.md
no changes added to commit (use "git add" and/or "git commit -a")
此时,需要手动对master主分支下的readme.md文件进行修改,使用vim readme.md打开文件:
1 <<<<<<< HEAD
2 master line
3 =======
4 test line
5 >>>>>>> test
Git将两个分支的readme.md的内容使用<<<<<<<、=======、>>>>>>>区分开来。将内容修改为目标内容,然后git add、git commit即可完成合并。(使用git log --graph可以查看分支合并图)
13.分支管理策略
在合并分支时,如果不指定合并模式,Git会默认使用Fast forward模式,在这个模式下,删除分支信息后,会丢失分支信息。我们可以在合并分支时加上--no-ff参数禁用Fast forward模式,此时Git在合并时会生成一个新的commit:
$ git merge --no-ff -m 'merge test' test
使用git log --graph --pretty=oneline分别查看禁用Fast forward和不禁用时的区别:
# 不禁用时:
$ git merge test
* 06cf0607846548da37edf16cba68a4b46ba95835 (HEAD -> master) add test.md
* 9ee02e9c78cde794543df93ab508fefb2b7f7667 add readme.md
# 禁用时:
% git merge --no-ff -m 'merge test' test
* 2e6de5d4c6f4c919d63b553615181f51411b3a99 (HEAD -> master) merge test
|\
| * bbfb8e492523ba516e69813ce7b6b09b7ccd3778 test.md
|/
* 9ee02e9c78cde794543df93ab508fefb2b7f7667 add readme.md
14.隐藏改变
当正在为一个Web应用程序进行升级时,突然发现当前版本的程序存在Bug,需要优先修复Bug,此时,升级的工作未完成,尚不能commit,而由于升级修改的文件会影响原来版本,怎么办?
使用git stash命令即可隐藏工作区未提交的工作(前提需要将文件添加到仓库,使得Git能够追踪这些文件)。例如,在当前目录下创建test.md文件并添加至仓库,此时使用
$ git stash
Saved working directory and index state WIP on master: 9ee02e9 add readme.md
此时,那些未上传的文件在工作区消失了,可以使用以下命令进行查看:
$ git stash list
stash@{0}: WIP on master: 9ee02e9 add readme.md
Git将相对于最近commit的修改保存至一个类似队列的结构中,可以尝试在使用git stash后再次添加一个文件并使用git stash,然后使用git stash list即可查看到两个stash。
隐藏后如何恢复呢?
① 使用git stash apply,使用后stash的记录和内容不会删除,可以使用git stash drop进行删除;
② 使用git stash pop弹出stash,在恢复的同时,删除stash
15.标签管理
添加标签:
$ git tag v1.0
Git默认是为当前分支下的最新commit版本添加标签,如果想为历史提交的版本添加标签,添加上commit id即可:
$ git tag v1.0 commitid
查看所有标签:
$ git tag
v1.0
查看标签详细信息:
$ git show v1.0
删除标签:
$ git tag -d v1.0
本地标签不会自动推送至远程,可以手动推送至远程库:
$ git push origin v1.0 // 推送标签名v1.0至远程库
$ git push origin --tags // 推送所有标签至远程库
删除远程库标签:
$ git push origin :refs/tags/v1.0 // 删除标签v1.0
16.多人协作的工作流程
多人协作的工作模式通常是这样:
-
首先,可以试图用git push origin
推送自己的修改; -
如果推送失败,则因为远程分支比你的本地更新,需要先用git pull试图合并;
-
如果合并有冲突,则解决冲突,并在本地提交;
-
没有冲突或者解决掉冲突后,再用git push origin
推送就能成功!
如果git pull提示no tracking information,则说明本地分支和远程分支的链接关系没有创建,用命令git branch --set-upstream-to
这就是多人协作的工作模式,一旦熟悉了,就非常简单。
三、总结
善用Git的--help可以帮助更好的使用命令,例如:
$ git --help
$ git pull --help
| 命令 | 说明 |
|---|---|
| git config —global user.name “< username >" | 配置用户名 |
| git config —global user.email “< user@example.com >" | 配置邮箱 |
| git init | 创建版本库 |
| git add < file > | 添加文件到版本库(Git追踪该文件) |
| git commit -m “< commit message >" | 将改动提交到版本库 |
| git log [--graph --pretty=oneline ...] | 查看版本库日志信息 |
| git reflog | 查看所有分支的所有操作日志 |
| git reset --hard < version > | 重置版本,HEAD^,HEAD~5,commit id |
| git status | 查看状态 |
| git diff < version > | 查看版本和当前工作区差异 |
| git checkout — < file > | 恢复至最近commit或add时的状态 |
| git rm < file > | 从版本库删除文件 |
| git remote add < 远程库名 > < address > | 关联远程仓库(远程库名、地址) |
| git push [-u] < 远程库名 > < branch > | 本地库内容推送至远程,第一次加-u(,分支) |
| git pull origin < 远程分支名 >:< 本地分支名 > | 将远程库的更改合并至当前库 |
| git clone < address > | 远程仓库的内容克隆到本地 |
| git branch < branch > | 添加分支 |
| git branch -d < branch > | 删除分支 |
| git branch | 显示所有分支 |
| git checkout < branch > | 切换分支 |
| git checkout -b < branch > | 新建并切换分支 |
| git merge < branch > | 合并分支 |
| git merge --no-ff -m “< commit message >” < branch > | 禁用Fast forward模式合并分支 |
| git stash | 隐藏已跟踪未提交的工作区内容 |
| git stash list | 显示stash |
| git stash apply | 恢复隐藏内容,但不删除 |
| git stash drop | 删除stash记录 |
| git stash pop | 恢复隐藏内容,并删除 |
| git tag < tag name > [< commit id >] | 添加标签 |
| git tag | 显示所有标签 |
| git show < tag name > | 显示tag详细信息 |
| git tag -d < tag name > | 删除标签 |
| git push < 远程库名 > < tag name > | 推送标签至远程库 |
| git push < 远程库名 > --tags | 推送所有标签至远程库 |
| git push < 远程库名 > :refs/tags/< tag name > | 删除远程库标签 |
四、实际使用
1、在GitHub上,修改他人项目的代码
① 在GitHub上,将项目从他人仓库fork到自己仓库;
② 使用git clone将自己仓库的项目clone到本地;
③ 修改完代码后,将修改push到自己远程仓库;
④ 在GitHub上,创建Pull Request,等待原仓库管理员的审核;
2、Pull Request被合并后
最近在GitHub上修改别人的代码,遇到一个问题:我在第二次提交Pull Request时,将第一次已合并的Pull Request再次提交了上去。(毕竟第一次嘛😂
需要注意的是,在我们的Pull Request被合并时,我们需要做的工作有:
① 给fork配置远程库:
使用
git remote -v可以查看远程仓库状态。如果结果中没有原仓库的配置,可以使用git remote add 自定义名 原仓库地址进行配置,例如:git remote add nickname https://github.com/username/repostory.git② 使用
git fetch nickname从原仓库fetch分支和提交点到本地,并存储到本地分支nickname/master③ 切换到master分支:
git checkout master④ 将nickname/master分支合并到本地master:
git merge nickname/master⑤ 更新到GitHub的fork上:
git push origin master(原仓库即上游仓库)